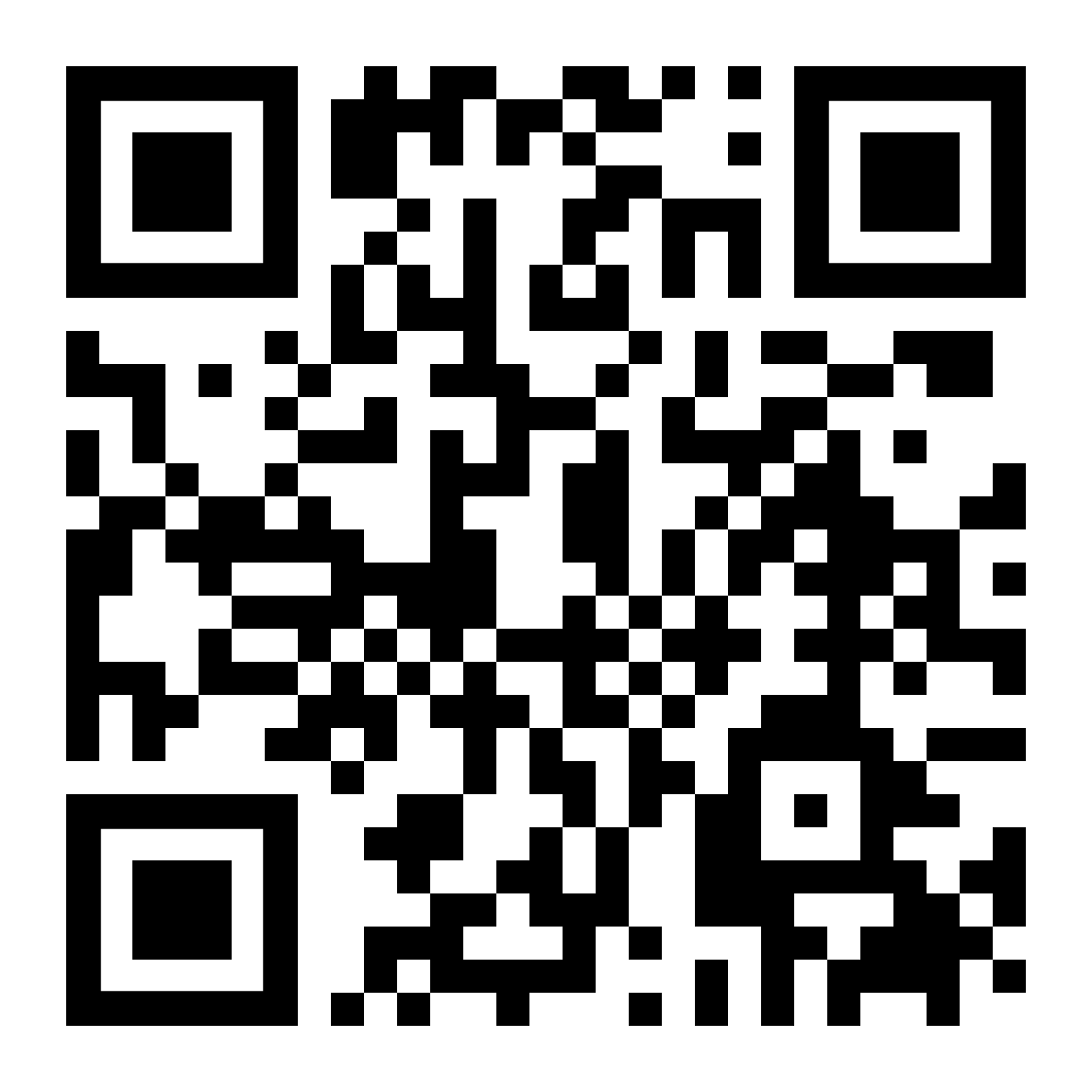UnipolMove CITY
FAQ UnipolMove City: what it is and how to use it
Please follow these steps:
- Download for free the UnipolMove CITY app: you can find it in the App Store or Google Play Store
- Create your account: after installing and opening the app, follow the steps to create your account
- Complete your profile – even in a second moment – adding your personal information and the payment method in the section “Profile and Payments.”
- Enjoy all the features of UnipolMove CITY!
Here are the main sections:
Home view
- Map
The Home screen shows a map with the nearest available modes of transport. By touching the icons, you can view more information such as upcoming departures, in the case of public transport, and easily purchase a ticket.
- Active tickets
In this section, you can see all active tickets/reservations. Tap on the ticket/reservation to view its details. If you have more than one ticket, swipe left and right to display them on the ‘Tickets’ screen or tap ‘See All’ to open the list of all active tickets.
- Transport options
You can select your preferred mode of transport through the ‘Travel in’ section of the Home screen. Simply tap on the icon of the mode you wish to use and proceed to purchase a ticket, call a taxi or book a bike or scooter share. You can view all available modes of transport by tapping on the list symbol in the top right of the ‘Travel In’ section.
- Journey planner
You can access the trip planner by tapping the ‘Where?’ button or the saved favourite destinations on the Home screen. More tips on how to plan trips can be found in the FAQ ‘How do I use the Plan Your Trip function?’.
Profile
You can access your UnipolMove CITY profile by tapping the “Profile” symbol at the top left corner of the Home view.
In this section, you can:
- Profile and payments
In this section, you can complete and edit your main master data, payment methods and preferred locations.
- Travel credit
This section allows you to enter a voucher code to add in-app credit to be used for your next trips.
- Past trips
In this section you can view your travel history and request receipts.
- Help Center
Here you can:
– See our support articles;
– Contact UnipolMove CITY Customer Service;
– Check the status of your support requests;
“Favourites” in UnipolMove CITY enables users to save frequently used addresses/ destinations. There is no limit to the number of “Favourites” which can be stored.
“Favourites” are located in the Home view, next to the “Where to?” button.
How can I add a Favourite?
You can add a “Favourite” in two ways:
- From the Home view
- Click the “Star” icon in the Home view
- Tap “Add Favourite”
- Give an address and a name to your favourite destination
- Confirm and add the address to your “Favourites”, pressing “Add Favourite”
If you would like to add a work or home address, click on the “Work” or “Home” icon, respectively, and follow the same steps. You can select your home/ work address directly from the Home view with one click.
- From the Profile view
- Go to your “Profile” view by tapping the profile symbol at the top left of your Home view
- Tap “Profile and Payments”
- Scroll down to the bottom and select “Favourite Places”
- Tap “Add Favourite”
- Insert an address and give a name to your new favourite destination
- Confirm and add the address to your “Favourites” pressing “Add Favourite”
- After adding a favourite destination, this will appear in your Home view.
How can I edit a “Favourite”?
- Navigate to the “Favourites” list either via Home View or Profile view
- In the ”Favourite” list tap “Edit” at the top right corner
- Select the destination to edit, update the address and press “Update Favourite”
How can I delete a “Favourite”?
- Navigate to the “Favourites” list either via Home View or Profile view
- In the “Favourite” list, scroll left the destination you want to delete and tap “Delete” to proceed
- Alternatively, tap “Edit” in the upper right corner, select the destination to delete and tap “Remove” in the upper right corner of the screen
The “Journey Planner” feature allows you to plan your entire journey.
You can plan your journey in two ways:
- Press “Where to?” button in the Home view
- Set departure location and destination
After pressing the button, “Plan Journey” view is opened
Your current location is pre-filled as your departure location into the “Enter your starting point”. The starting point may be edited: just tap the text field and enter your desired departure location.
After this, enter your destination address. Once the starting point and destination are correctly filled, journey options will appear. - Choose location on the map
You can also select your destination from the map by choosing “Select location on map” and setting the map’s pin to where you wish to travel to. - Select the transportation mode
You can filter your trip options according to your preferred transportation modes, e.g. public transport, public transport + scooter sharing. - Edit departure/ arrival time and filter journey options
You can edit your departure or arrival time by tapping on “Leave right now” and selecting a new departure/ arrival time.
You can also filter your trip options based on the following options: suggested, fastest, greenest. - Book a trip
Once the app has given you travel options, tap on one of the options that suits you to view the full itinerary and the journey on the map. Once you have chosen your trip, tap “Book trip”. - View your active trip and itinerary
Your booked trip will show up in your Home view under “Trips”. By tapping the trip, you can open the full trip itinerary and find any tickets you may have purchased as part of the trip. You can also see any tickets you have purchased as part of your trip in the Home view, under “Active Tickets”
- Set departure location and destination
- Click on “Favourites”
Click on one of the “Favourites” from the Home View to open up the “Plan Journey” view and follow the steps mentioned in the previous article. Learn more about saving your favorite destinations on “How can I use Favourites?”.
We accept all major credit, debit or debit/credit combination cards, Apple Pay and Poste Pay.
- Go to the page “Profile and payments”
- Click on “Payment method”
- Click on “Add a credit/ debit card” and add you card details
- Confirm by tapping the blue arrow in the bottom right corner
To set it as default method:
- Select the card you want to use as default card
- Click on “Use these predefined payment method”
Note: Please note, that when adding a payment method, a small cover reservation is made to the card. The cover reservation is made to test the validity of the payment method. The cover reservation will be refunded automatically.
- Go to your Profile page and select “Profile and payments”
- Click on “Payment method”
- Select the card that you wish to delete
- Click on “Delete”
It is a money balance that you can use for purchases in UnipolMove CITY.
It can be used for any service, unless differently specified, thus including single trips but also bundles.
- Go to “Profile”
- Click on the icon “Credit”
- Click on “Add voucher code” at the bottom of the screen
- Insert your voucher code and press “Submit”
- Verify, waiting for the uploading time, that the credit upload was successful
The travel credit is a cash payment that you can use for purchases on UnipolMove CITY.
It can be used for any service, unless otherwise specified.
You can see your available credit in the ‘Profile’ section:
- If you have available credit on the App, this will be the default payment method for every single trip you book;
- If your credit on the App is less than the price of the trip you are paying for the remaining balance will be charged to your payment card;
- If there is no credit on the App, your payment card will be charged for the entire trip.
Travel credit can expire if the voucher you entered is legally bound to an expiration date.
Don’t worry: UnipolMove CITY will always use the credit that expires first to pay for your purchases and will inform you when the credit is about to expire so that you can use it in the best possible way!
If you have any further questions, please send a request via our Help Centre, the customer service area accessible from the ‘Profile’ section directly in the App.
Services purchased on UnipolMove CITY are generally non-refundable by their nature. However, there are some exception cases, such as failure of the transportation operator to provide the service or a disruption caused, and documented, by a malfunction and/or anomaly of the UnipolMove CITY App.
Refunds are made via in-App credit, to the payment method used or to a bank account specified as appropriate and can only be granted to the account holder who purchased the service.
If you have any questions or requests for refunds, please refer to our Terms & Conditions and contact UnipolMove CITY Customer Service via the App (“Contact Us” in “Help Center”, “Profile” section).
UnipolMove CITY is currently available in Italian, English, Spanish, French, German, Dutch, Japanese and Finnish.
You can change the app’s language by changing your phone’s language settings following these steps:
- Android devices
In Android devices, the app’s language is aligned with your phone’s language setting. Go to Settings > Language and region > Choose the preferred language.
- iOS devices
In iOS devices, you are able to set the app’s language preference without changing the system language setting. Go to Settings > UnipolMove CITY > Language > Choose the preferred language
When using the App, you should always enable the following:
- Wi-Fi;
- Cellular data connection (connected with a high-speed connection);
- Active localization;
- iOS: we suggest you always keep geo-location on;
- Android: we suggest you always keep the high-precision setting active;
- Active notifications;
- Automatic time and time zone settings.
Remember, that VPN is not supported, use UnipolMove CITY with the VPN feature turned off.
If you have any problems with UnipolMove CITY or the service, check that the system requirements listed above are active, then try:
- Close all applications running in the background, including UnipolMove CITY;
- Reopen UnipolMove CITY;
- Log out of your profile (logout), then log in again (login);
- Make sure you have installed the latest version of the app:
- Go to the App Store/ Google Play Store;
- Type in “UnipolMove CITY” and choose “UnipolMove CITY”;
- Check if there is a new update available and install it.
If the above suggestions do not work, submit a request via our Help Center, the customer support area accessible from the “Profile” section directly in-App
iOS: Apple iOS 12 and later (iPhone 6s and later, except SE)
Android: OS 5.0 (Lollipop) and later
Your UnipolMove CITY account is linked to your phone number. Therefore, if you wish to change your phone number, we kindly ask you to contact our Customer Service via “Help Center” in app to provide the following details:
- Name
- Email Address
- Old phone number
- The new phone number
If you have lost your phone or it has been stolen, we kindly ask you to contact our Customer Service via “Help Center” in the app as soon as possible.
That way we can associate a new phone number with your UnipolMove CITY account so that no one can use UnipolMove CITY.
If you wish to have your account deleted, you can do so independently from the App by going to Profile > Profile and Payments > Remove My Account.
Alternatively, we kindly ask you to contact our Customer Service Department via “Help Center” in app
You can contact our Customer Service Department:
- By sending a request via the “Contact Us” feature in “Support Center”
We suggest you check out the articles on our support page, they may already answer your questions!
If you have been selected by the city of Turin as an experimenter, you can also use the incentives provided by the experiment on UnipolMove CITY!
Take advantage of your incentive and start your UnipolMove CITY travel experience by following these simple steps:
- Sign up to the App as described in the article ‘How can I start using UnipolMove CITY?’;
- Enter the MaaS4Italy Experimenter Code received by email from the City of Turin in the ‘Profile and Payments’ section;
- At the beginning of each month you will receive cashback worth 20% of what you spent the previous month up to a maximum of €20; this cashback must be spent within 3 months of allocation;
- The use of the cashback may not cover the entire cost of the trip and may not exceed 50% of the trip total;
- If you have any questions, please send a request via the ‘Contact us’ feature in the ‘Help Centre’ or by calling the toll-free number 800 77 11 55.